There's tons of high resolution texture sites out there. All you need to do is google for them, but here's a few sites that have free downloadable textures for you to use. I've included a 500 x 500 sample texture to use for this tutorial, but if you were creating a background paper that was anywhere from 1800 pixels to 3600 pixels, obviously the 500 x 500 texture file would be too small to use. You would have to resize it to the exact same size as your page, or find a high resolution texture somewhere on the net for your project.
Morguefile.com
cg textures.com
Texture King
Texture Warehouse
I've included a 500 x 500 sample texture to use for this tutorial. You can download it Here.
1. Start by opening up the 500 x 500 texture for tut.png from the zip file.
2. Create a new 500 x 500 transparent canvas.
3. Decide what colour you want your paper to be and set that as your foreground colour in PSP. I'm going to use Red #C00000.
4. Flood fill your transparent canvas with your chosen colour.
5. Click on your texture canvas to make it the active one, and go up to the Edit tab, and choose Copy.
6. Click once on your coloured canvas to activate it, then go up to the Edit tab and choose Paste, then Paste as New Layer.
Your grey texture layer should now be over top of your coloured layer. Now we need to change the Blend Mode so we can see the textured layer over the coloured layer.
7. In the layer palette on the right, if it isn't already, make your textured layer the active one (It should be the one called Raster 2 and be the top layer). Where it says Normal, that is the Blend Mode section.
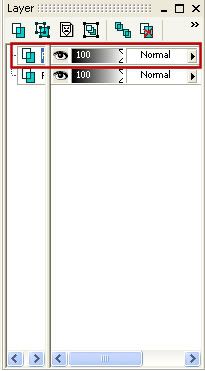
8. Click on the arrow that is beside the word Normal and a drop down box should appear with all of the different blend modes.
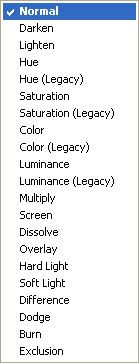
Click each one and watch how your texture changes. It blends in with your chosen colour of your paper. Each blend mode will give you a different look. It will also change with whatever colour you have as well. Some blend modes look better with certain colours than others, so you'll have to experiment and see what looks good to you. You can also play with the Opacity slider on the texture layer.
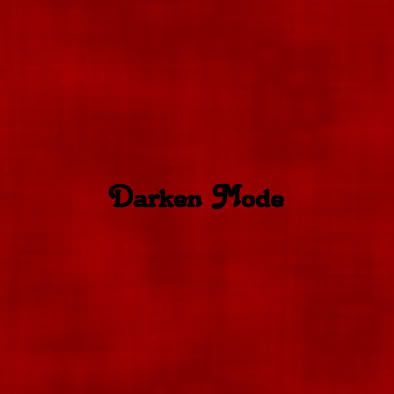
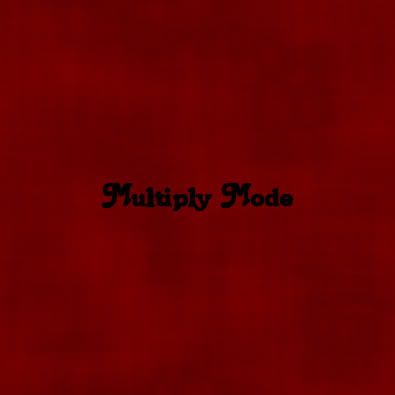


When you find something that looks good, just right click on one of the layers and merge visable.







Thank you for your tut on overlays.. They have haunted me for a long time. You did an amazing job. I now see the light.. or is that the screen or the overlay hehe