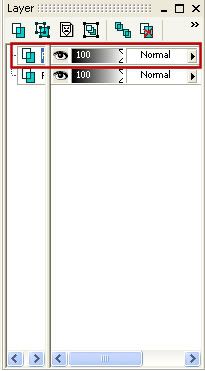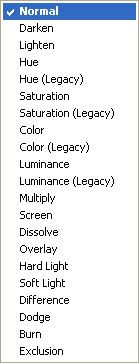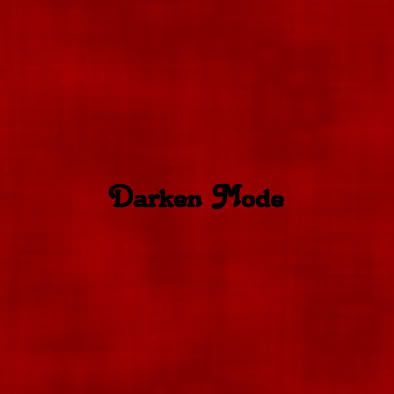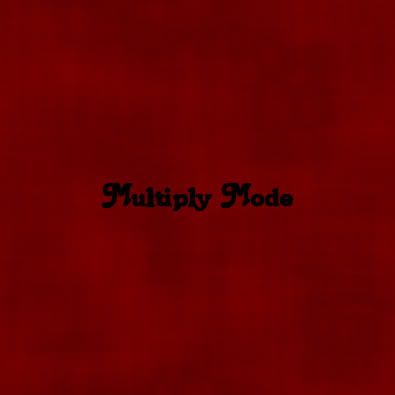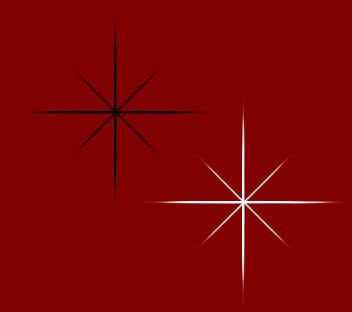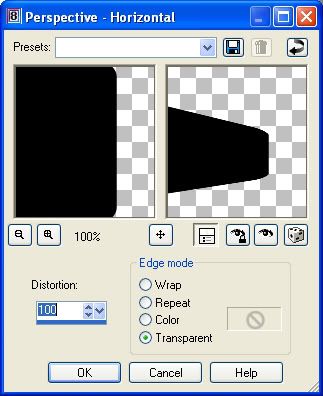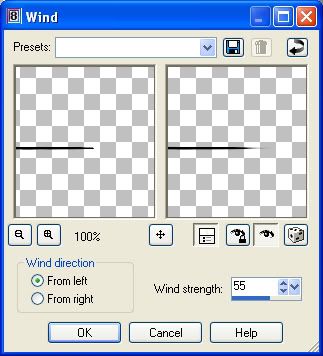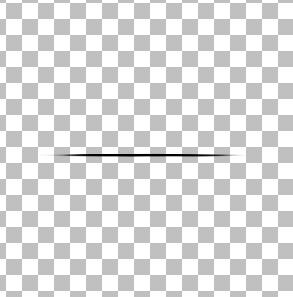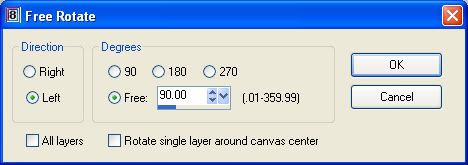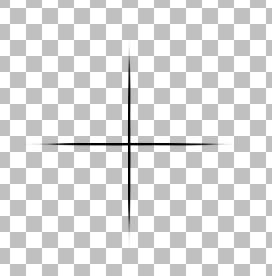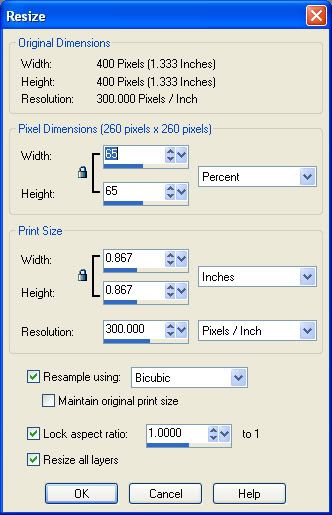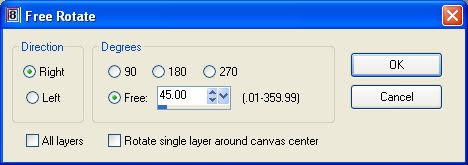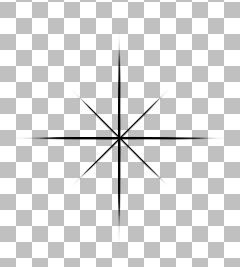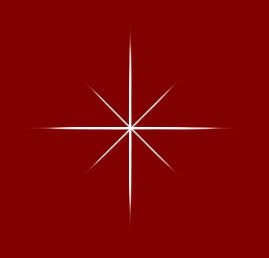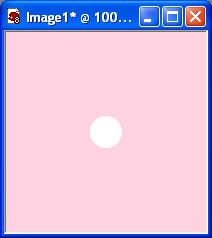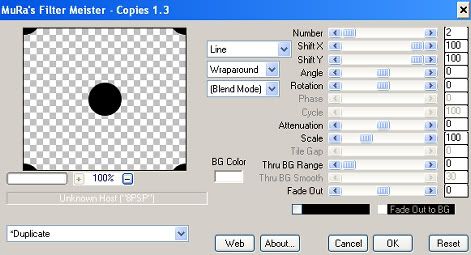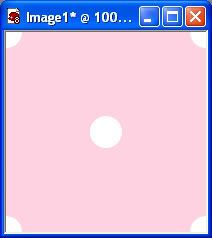Supplies Needed:
My striped line brush which you can get Here.
Script: Pattern Extend by Joske which you can download from Here. Extract the script to your Scripts-Restricted folder
MuRah's Meister Copies: Download the plugin Here.
I have 2 sets of different line brushes, which you can download from:
Set #1
Set #2
These brushes are all 500 pixels in length, which, unfortunately, is the size limit for psp brushes, at least it is for PSP8 which is what I use. This tutorial will show you how to extend them using a script to give you a perfectly seamless overlay of any size for creating background papers. If you haven't already, install your brushes now.
** If you are installing all of these brushes, copy and paste all into your Brush folder, wherever that may be on your computer. Each PSP brush always has 2 files for one brush. One will be called BrushTip_BrushNameHere.PspScript and the other is BrushNameHere.PspBrush. If you are installing just a single brush (we are going to be using SK Lines 17 for this tutorial), then you have to copy both of these files into your brush folder (BrushTip_SK Lines 17.PspScript and SK Lines 17.PspBrush).
** When the rest of this set becomes available for a freebie on my blog, these are the dimensions of each brush. It is easier and a lot less work for you if you know the exact dimensions of the brush we are going to extend, so here are the dimensions for brushes 1 to 18:
SK Line Brush 01: 8 x 500
SK Line Brush 02: 14 x 500
SK Line Brush 03: 23 x 500
SK Line Brush 04: 16 x 500
SK Line Brush 05: 15 x 500
SK Line Brush 06: 18 x 500
SK Line Brush 07: 25 x 500
SK Line Brush 08: 35 x 500
SK Line Brush 09: 11 x 500
SK Line Brush 10: 17 x 500
SK Line Brush 11: 21 x 500
SK Line Brush 12: 26 x 500
SK Line Brush 13: 23 x 500
SK Line Brush 14: 25 x 500
SK Line Brush 15: 34 x 500
SK Line Brush 16: 25 x 500
SK Line Brush 17: 45 x 500
SK Line Brush 18: 30 x 500
Let's get started.....
1. Open up a new transparent image 45 x 600. I know our brush is 500 pixels in length, but it's easier if we have a bit of space at the top and bottom.
2. Set your foreground colour to black and go up to Layers, New Raster Layer. Position your line brush evenly at the edges of your canvas and click once. You should have this:
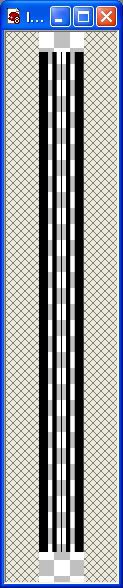
Now, since we are only going to be extending this image vertically, it does not matter if there is extra space at each of the sides, but there CAN NOT be any extra space at the top or bottom or it will show in your final product. See example below
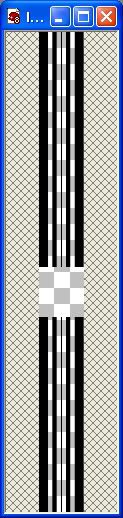
3. So now we need to crop the space away. Click on your Crop tool and position it so that it is just going to crop off a tiny bit from the top and bottom edge. See example below.
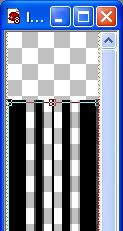
4. Make sure your active layer is the one with your brush on it. Go up to the Scripts panel and find PatternExtend-joske and select it from the drop down menu.
*If you are not familiar with Scripts, look up at the top of your screen for the section that looks like this

5. Next, push the arrow pointing to the right to start the script. The first box that pops up is the resolution box. I got into the habit of setting it at 300 so that's what I usually do. Pick your resolution and click OK.
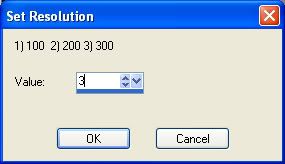
6. We are only extending this vertically, so set the number to 2 for just vertical.
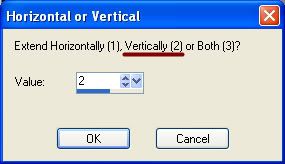
*This next part is where we set the new height. The script uses inches, and I usually just use pixels so it took a bit of trial and error to find out what it converted to.
7. Set this next number to 3 for Custom.
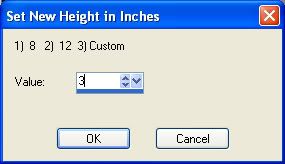
*Another box pops up and you can input whatever height you want. If you are like me and use pixel values, setting the custom number to 1 will give you a height of 300, setting it to 2 will give you a height of 600, setting it to 3 will give you a height of 900, and so on and so on. It uses a mulitple of 3.
8. We are going to make this 1800 pixels high, so set your custom number to 6 and click OK.
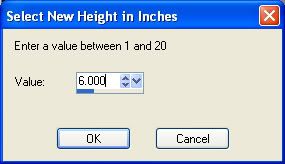
*This next box shows you the dimensions that you have chosen. 45 pixels wide, 1,800 pixels wide, with a resolution of 300. If you want to change anything, you can do so now by typing in new numbers and clicking OK.
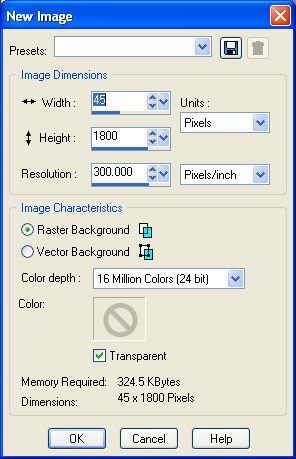
9. This next little pop up tells you to find your original image in the materials box. When you click on OK, your foreground materials box should pop up automatically with the pattern tab open. From the drop down box, find your brush image you are working on here and click OK.
*The script will automatically extend your brush pattern to the dimensions that we previously had set. You should now have a 45 x 1800 pixel even strip :) If yours is not seamless vertically, then you may have left a space in there when you cropped it.
*If you are continuing on to the next part, don't delete your brush off of your canvas.
*That's how to extend a Line Brush vertically. You can either use it this way and copy and paste it onto a new, larger background paper, spacing it that way OR continue on and I'll show you how to entend it evenly across the page using this script, and also another way using MuRah's Meister Copies plugin.
Extending the Brush Horozontally Using Pattern Extend:
Since this brush is already the height that we want it, we aren't going to touch that. We just need to reproduce it across our page horozontally. In order to do that, we need to decide how much space we want inbetween each set of stripes.
1. Go up to the Image tab at the top and then down to Canvas. At the top of the box that pops up is our original width and height of our canvas, 45 x 1800. Below that is where we type in what we want our new canvas to be. To make things easier, in the width column, change it to 45 right now. That way, we just add on the number of pixels we want and there is no confusion. We are leaving the Height at 1800, but now we need to decide how many pixels we want in between each of our block of striped lines. I'm going to choose 75 pixels. See picture below.
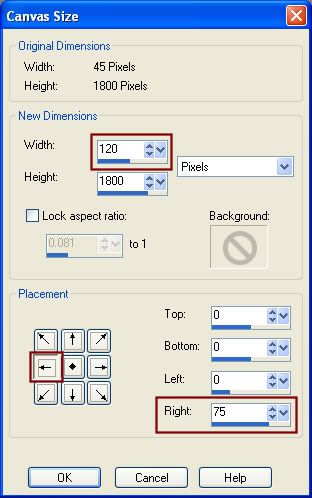
2. So, I would add 75 onto the 45 in the width column, which would give me a number of 120 in the width column. Make sure the Lock Aspect Ration is unchecked because we are only changing the width. Don't hit ok yet.
3. In the next part where it says Placement, click the arrow I've highlighted in red. The number 75 should appear beside the column that says Right. That means that we are going to have 75 pixels of space to the right of our line brush on the canvas. Now click on OK.
Yours should now look like this:
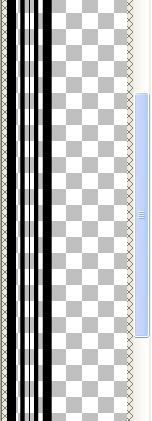
This is where we use the Pattern Extend script.
4. Go up to the Script tab, it should still have the Pattern Extend script in it and push the arrow pointing to the right to start it up.
5. Choose your resolution
6. Choose 1 for the horozontal option.
7. Choose 3 for the custom option.
8. Choose your new width. If you are using pixels, like in the vertical tutorial, 1 will give you a page width of 300, 2 will give you a page width of 600 ect....... I want an 1800 x 1800 page, so I'm going to choose 6.
9. Find your canavs in the patterns tab and hit ok.
You should now have an 1800 x 1800 page with evenly spaced stripes across :)
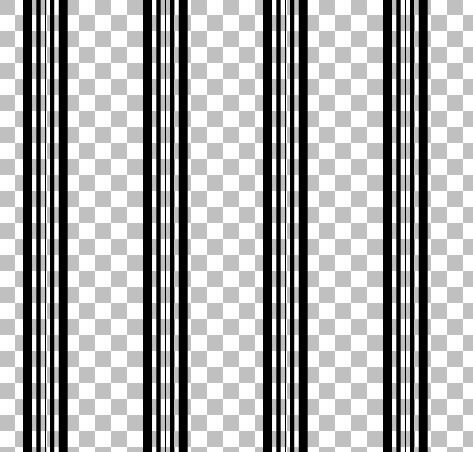
*You can also go up to the Edit tab, choose Copy, and paste that onto a blank 1800 x 1800 page and it will center it so that there is equal space at each of the sides if you like that look better.
Extending Horozontally Using MuRah's Meister Copies:
This is a much quicker way to spread it across the page once you have extended your brush to the verticle length you wanted it.
1. Open up a new transparent canvas 1800 x 1800.
2. Copy and paste your 1 extended brush onto the page. It will automatically be centered in the middle of the canvas.
3. Go to the Effects tab, then to Plugins, then find MuRah's Meister, then to Copies. Put your settings like the ones in the picture below
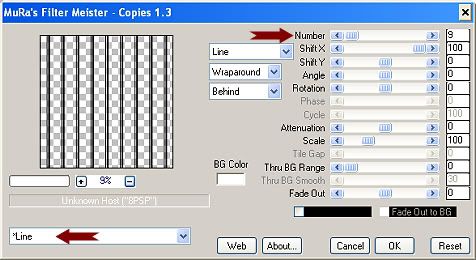
*At the top, I've indicated the Number slot with a red arrow. If you change that number to something higher, more copies of your line brush will appear on your page. Change it to something lower than 9, and less will appear. Just hit OK when you are satisfied, and you are done :)
The full set of 18 Line Brushes are now up on my blog. You can download them from HERE